Gebruiker toevoegen #
Je hebt rechten nodig om gebruikers toe te kunnen voegen. De site-beheerder heeft deze rechten standaard, maar je kan als site-beheerder ook andere personen of rollen hier rechten voor geven.
Klik op het ronde plus teken rechts onderin de module Ledenlijst:

Je krijgt de keuze of je een losse gebruiker wilt toevoegen of dat je meerdere gebruikers wilt importen. Je kiest nu Nieuwe gebruiker toevoegen.
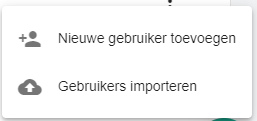
Je krijgt het volgende scherm te zien, waar je het e-mail adres van de nieuwe gebruiker invoert en eventueel alvast een rol uitdeelt of de taal instelt.
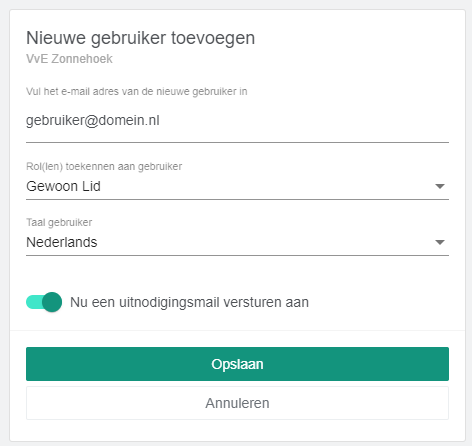
Klik vervolgens op opslaan om de gebruiker uit te nodigen.
Als je de knop Nu een uitnodiging versturen aan laat staan ontvangt de gebruiker nu een uitnodigingsmail. Je kan de uitnodigingsmail ook achteraf nog versturen.
Klaar! De gebruiker is toegevoegd.
De gebruiker wordt niet direct aan de Ledenlijst gekoppeld, maar verschijnt eerst in het tabblad Uitgenodigde gebruikers. Nadat de uitnodiging is geaccepteerd door de gebruiker wordt de gebruiker verplaatst van “Ingevoerde gebruikers”, naar de Ledenlijst.

Gebruiker bewerken #
Een gebruiker bewerken doe je via de module Ledenlijst. Klik achter de betreffende gebruiker op de 3 bolletjes en kies Bewerken.
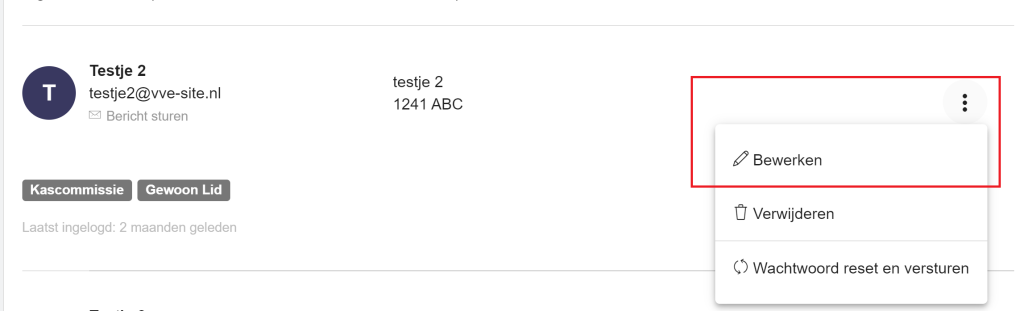
Hier kan je vervolgens de N.A.W. gegevens bewerken.
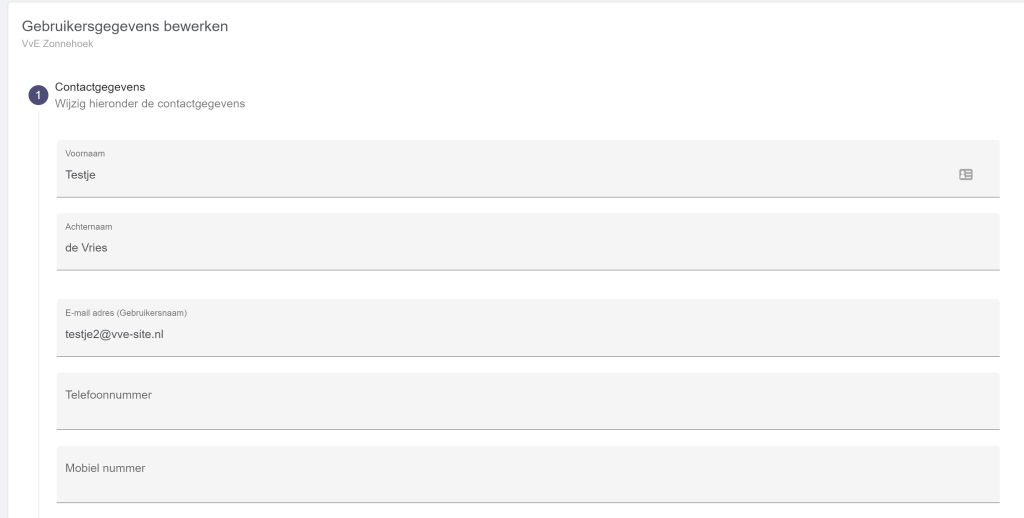
Onderaan deze pagina kan je de gebruiker ook aan rollen toevoegen. Dat is bijvoorbeeld handig als je gebruik maakt van Rechten.

Als je klaar bent met wijzigen van de gegevens klik je op Opslaan.
Gebruikers importeren #
Allereerst moet je zorgen dat 1 gebruiker op 1 rij staat en dat de waarden in aparte kolommen staan zoals hieronder. Je mag wel eigen kolomnamen gebruiken.

Zorg dat het bestand is opgeslagen als .csv bestand:

Je hebt rechten nodig om gebruikers te kunnen importeren. De site-beheerder heeft deze rechten standaard, maar je kan als site-beheerder ook andere personen of rollen hier rechten voor geven.
Klik op het ronde plus teken rechts onderin de module Ledenlijst:

Je krijgt de keuze of je een losse gebruiker wilt toevoegen of dat je meerdere gebruikers wilt importen. Je kiest nu Gebruikers importeren.
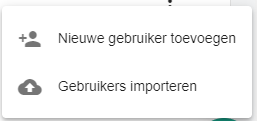
Sleep het .csv bestand in het daarvoor bedoelde vak of klik op de knop Upload CSV bestand en selecteer het bestand op jouw computer.

Als de upload gelukt is zie je hoeveel rijen er gevonden zijn zoals in onderstaande voorbeeld
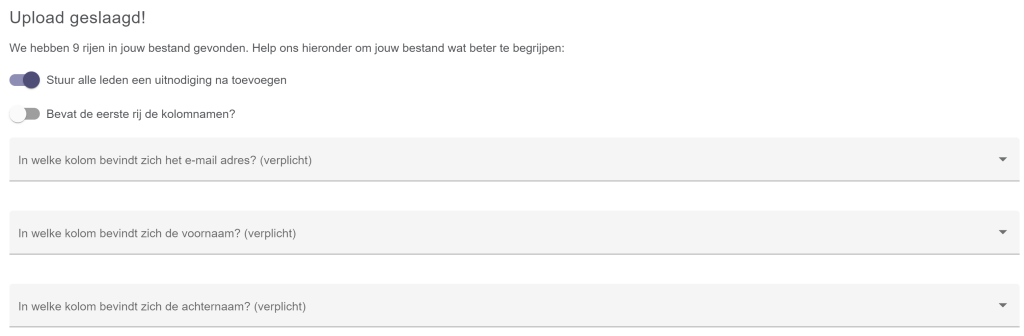
Als je ook gelijk een uitnodigingsmail wilt versturen naar de geïmporteerde leden dan laat je de schuifknop Stuur alle leden een uitnodiging na toevoegen aan staan.

Als de eerste rij in het .csv bestand de kolomnamen bevat zet je de schuifknop Bevat de eerste rij de kolomnamen aan. Dit voorkomt bijvoorbeeld dat er een gebruiker toegevoegd wordt met als e-mail adres ‘E-mail adres’.

Beantwoord nu alle vragen om ons het bestand beter te laten begrijpen, geef ons bijvoorbeeld aan in welke kolom het e-mail adres staat

Je klikt op de vraag en selecteert de kolom uit jouw bestand in de dropdown:
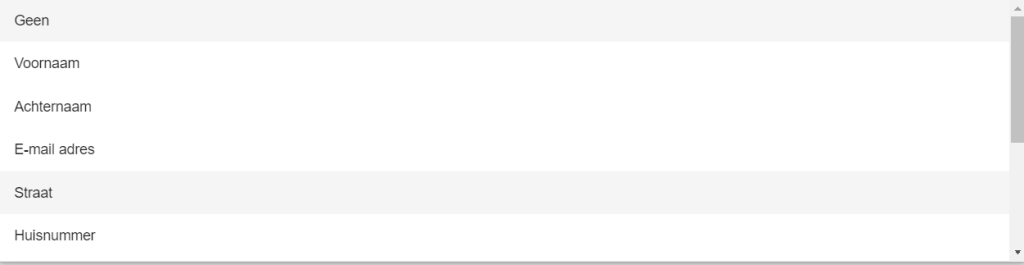
Als alle velden goed gekoppeld zijn zie je onderaan een tabel met de gegevens die toegevoegd kunnen worden aan de VvE-site
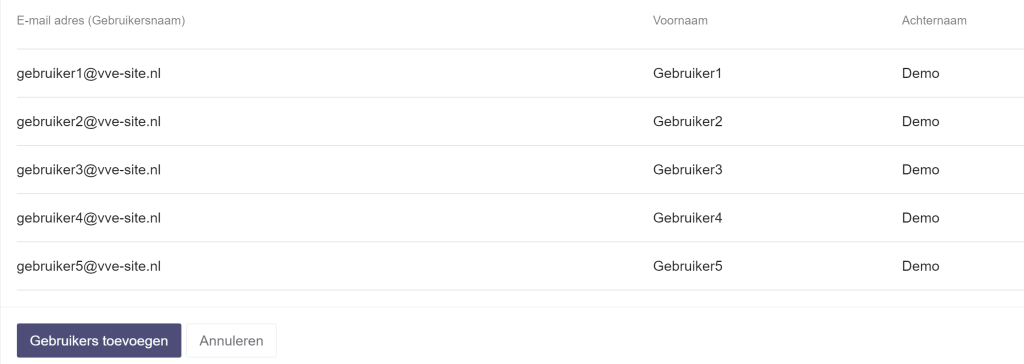
Klik op Gebruikers toevoegen om de gebruikers toe te voegen.
Klaar! De gebruikers zijn geïmporteerd.
De gebruikers worden niet direct aan de Ledenlijst gekoppeld, maar verschijnen eerst in het tabblad Uitgenodigde gebruikers.


